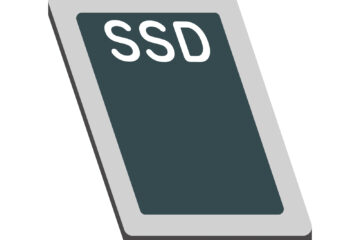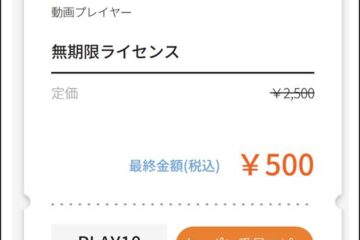イイダです。
今現在において、
VEGAS Pro17をお使いの方で、
更にDVD作成を試みている貴方へ!
VEGAS Pro17以外をお使いの場合や、
ディスク作成はするけれど、
全く役に立たない情報です。
恐れ入りますが、
今回の記事はスルーして下さい。
最近のことですが、
拙ブログのお問い合わせ欄より、
VEGAS Pro17において、
『.ac3』ファイルがレンダリング出来ないので、
DVDが作成できないというお問い合わせです。
リモートレッスンをされていて、
対応が必要な受講生さんには、
すでにお伝えしてあります。
しかしながら、
定期的なリモートレッスン(1ヶ月に1回~2回のレッスン)を、
受講されていないけれど、
拙ブログを丁寧に読み込んで下さっていて、
対応策を必要とされている方が、
もしかしたらいらっしゃるかと思い、
老婆心ながら記しておきます。
【イイダの公式】から、
『画は.mpeg』、『音は.ac3』であり、
DVD作成時にはこの2つのファイルを、
レンダリングするのでしたね。
VEGAS Pro17を、
最新のBuild番号(build455)まで、
バージョンアップしている状態では、
フォーマット:『Dolby Digital AC-3 Studio』で、
テンプレート:『ステレオDVD』を選び、
音声ファイルである『.ac3』を書き出そうとすると、
レンダリング画面が消えてしまい、
『.ac3』ファイルがレンダリングできないのです。
以下の対応策で乗り切って下さい。
【イイダの公式】から『画は.mpeg』でしたね。
この画をレンダリングするとき、
(画に)音声を同時に含めてレンダリングするのです。
手順は以下です。
①
レンダリングフォーマットから、
『MainConcept MPEG-2』を選び、
②
そのテンプレートから、
『DVD Architect NTSC Widescrean ビデオストリーム』を選びます。
③
『テンプレートのカスタマイズ』をクリックします。

『カスタム設定画面』で、
以下のように設定変更をします。

①
カスタム設定画面の中の、
『オーディオ』タブをクリックし、
②
『オーディオ』タブの中にある、
『オーディストリームを含む』にチェックを入れます。
③
『OK』をクリックして下さい。
この設定で、
「画のファイル・.mpeg」を書き出します。
この「画のファイル・.mpeg」は一つですが、
この中には画のファイルと音のファイルの、
2つが入っています。
ココで書き出したファイルを、
DVD Architectに載せると、
きちんと画と音が表示されます。
VEGAS Pro17をお使いの方は、
頭の隅に入れておいて下さい。
VEGAS Pro18をお使いの方は、
今回の現象は発生しませんのでご安心下さい。
ちなみにですが、
VEGAS Pro18でDVD作成用の音をレンダリングするとき、
レンダリングフォーマットは、
『Dolby Digital AC-3 Studio』ではなくて、
『AC3』というフォーマットになります。
『AC-3』→『ステレオDVD』を選んでください。
今回はここまでとします。
お疲れ様でした。
山梨のイイダ拝
追伸:
お問い合わせ欄からご連絡いただいた、
K・Yさまへ
お問い合わせいただいたこと、
嬉しかったです。
K・Yさまのお問い合わせは、
拙ブログを御覧の「VEGASの仲間」にとって、
とても有益な結果に繋がります。
有り難うございます。
VEGAS ProがK・Yさまにとって、
ますますお役に立てることを、
お祈りしています。
VEGAS Proのソースネクスト公式の講師の「山梨の飯田」こと飯田和佳と申します。
約15年に渡ってソニーブランドの頃からVEGAS Proでの動画編集の講師に携わっております。
お気軽にご相談ください。もちろん内容によっては有料ですが。。。
ご興味ある方はパーソナルレッスンもご好評いただいておりますので
お問い合わせ下さい。